
Now get the burn tool, set it to shadows, make it soft, and make it big so it’s not streaky. Mess with it in Color Balange or Image Hue/Saturation to what you want. Hit Ctrl + Shift + I and now the lips is the item selected. When you are done painting the lips black (which shows as a transparent red) press Q again, and now you see a selection line (marching ants). Now with a soft edged brush paint those lips, try not to get the teeth if they are there. Press Q, and make sure your brush is set to pure black and pure white (If you press D that does it), and make sure Black is your foreground (press X to switch forground from background) Go to your picture and make sure that layer that has lips on is selected. I noticed alot of people were having problems with the lips, so here’s a few tips for you, that have worked for me even now. Okay so i changed her eye color, her hair is a lil more blonde instead of that “washed out” blonde, made her lips a lil more pink, gave her a lil bit of a tan, and softened her face! You don’t need to make such a dramatic change it can be just simple lil things like i’ve done in mine.REMEMBER!!!! YOU HAVE BLENDING MODES,OPACITY, AND A FILL!!! USE THEM and i don’t see any reason to change the background cause that looks even more fake.If i ever do see these in a magazine(pics LIKE thes) i would definately know someone has messed with them> I mean ya’ll are giving them like these midevil goth looks…….that are’nt very attractive and some of ya’ll have missed hairlines and even a whole part of hair.
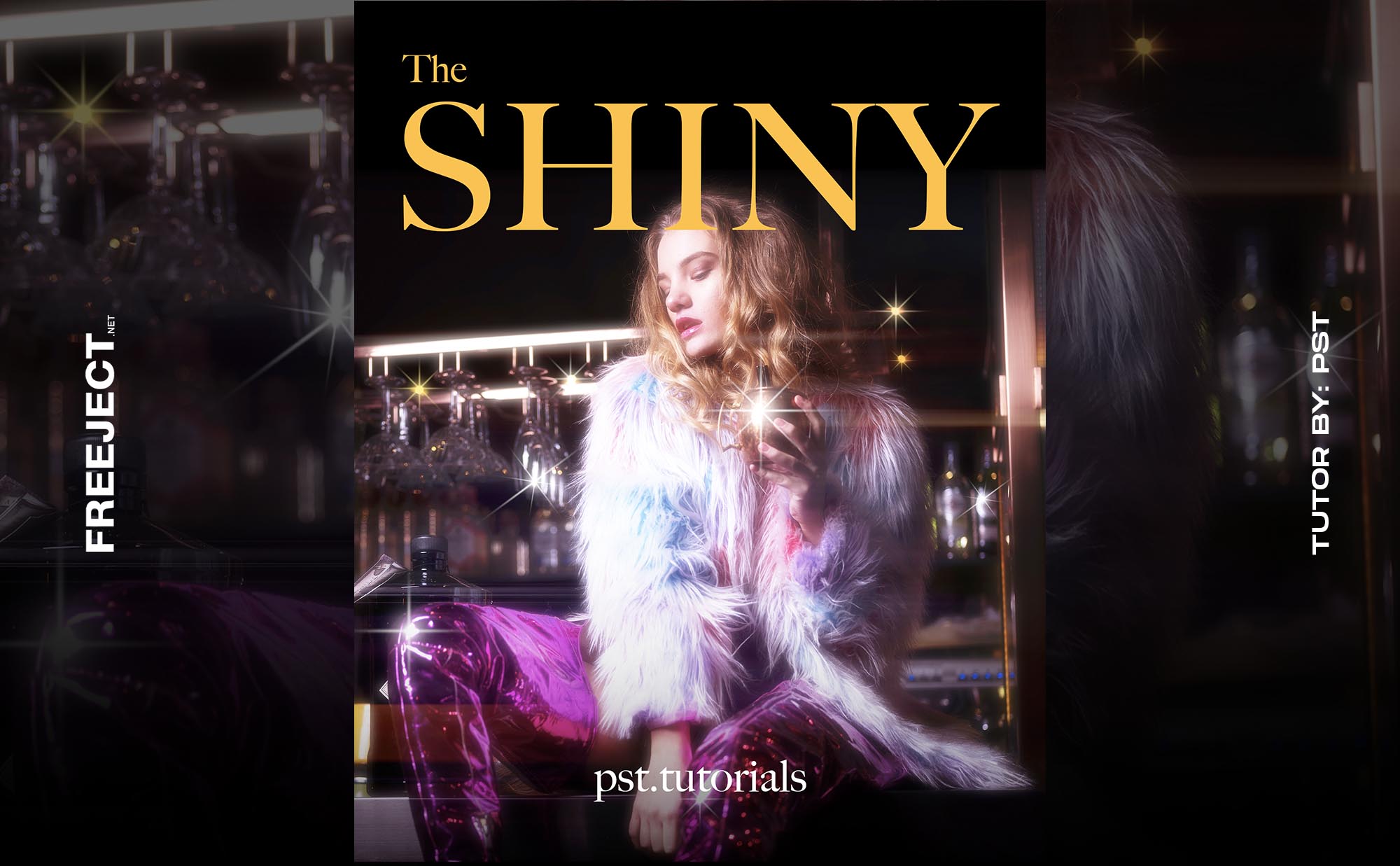
Oh and i really don’t understand what ya’ll are doing. So i made one myself and got a same pic as someone else. Wow! some of that stuff isn’t glamorus.i seriously doubt i would see some of them in a magazine. just try not to over do it and not to turn the picture of a woman into a vampire (unless this is your purpose, of course). Go over the edges of the eye… this will be easier to women, as they know exactly where to draw a line under and above the eye, but guys can also give this a try. Make sure you work with the layer that is underneath the “hair” layer. Select the Burn Tool, 5 px size, with a soft edge, and enlarge your image on the screen (only zoom it for the view, leave the image size intact). Press Shft + Ctrl + I to invert the selection, and using the Eraser tool with soft edge, remove everything (only the deselected hair will remain) Go to Image > Adjustments > Hue / Saturation and apply these settings, making the photo truly dark and brownish Using the Magic Wand tool, select the hair, using the “Add to selection mode” Multiple the amount of existing layers, just in case you do something wrong, u will have a few spare. Don’t use blurred pictures, or ones that were taken from a big distance, else your result wont be sharp enough. Start of by taking a good quality photo of a face.
#Photo glamour effect professional#
Of course, here we used a good photo already, but using this technique you can take the most ordinary picture and turn it into a professional shot. This tutorial will show you how, in a few easy steps, to turn a simple photo into a “pure glamor”, just as in most of the commercial shots. Don't forget to lower the saturation of the photo if it's too vibrant (mostly when you don't use Sepia tones).This tutorial moved to due to technical reasons.

You can also use Effects -> Render -> Vignette with low transparency and some extra lumpiness with e.g. I prefer TR's Dodge and Burn or Brush Filter to illuminate and darken areas of the image, which can be good for faded pictures whose edges are darker than the center. You can lower the layer transparency or do it using plugins before merging down in order to reduce the effect a bit. Effects -> Blur and Effects -> Noise -> Median can change the grain in interesting ways.Įffects -> Render -> Clouds on a separate layer and choose an interesting blend mode like multiply, then merge the layers down.

You can do the same two-copy trick talked about above if you want to decide where the noise should be. Or grab TR's Dodge and Burn or the Brush Filter plugin to sharpen selected areas in one step.Įffects -> Noise -> Add Noise to get some grain. This lets you decide where you want to sharpen the image. Keep the "after" image on a layer above the original, erasing sections as desired, then merge them down. You can make two copies of the image: one before applying sharpen, and one after. Adjustments -> Sepia for a good sepia tone.Īdjustments -> Posterize will decrease the amount of color information available and can be a good touch after sepia.Įffects -> Photo -> Sharpen to increase the contrast of things.


 0 kommentar(er)
0 kommentar(er)
